Hello friends!
In an effort to organize my computer a little, I’ve been going through my downloads folder (yikes!) and my desktop clutter. As someone who loves file folders IRL, it makes me happy to have every electronic document filed away in a little folder for easy access on my laptop too.
Part of my philosophy is that organization should be a pleasing process and have beautiful results. Personally, if I organize papers into boring manilla folders, it might not inspire me enough to keep up with the system. But, if I track down cute file folders (at HomeGoods, the Target One Spot, or Staples), and then create cute labels for them, I’m much more likely to stick to my system and keep the clutter at bay a little longer. It’s a way to put the FUN in functional!
With that in mind, I’ve been looking for ways to make my computer organized AND beautiful. I think part of why my computer desktop gets so cluttered is that it feels like a junk drawer – it’s not fun to look at, and it’s actually not all that functional either…
So let’s change that 🙂

The first step is, of course, just going through and sorting every file. This means deleting what I don’t need and “filing” everything else away. If you’re a blogger, photographer, or graphic designer, then you know how quickly images build up on your desktop, in your downloads folder, and basically everywhere else. Having a system in place for organizing those images is crucial to maintaining an organized desktop.
Personally, I like to have my desktop as empty as possible. Ideally, I’d just have a few folders. Practically, a few folders and a few of my most-accessed documents would work. Just like a real desk, I only want the things I need within reach to be on my desktop.
The nice thing about organizing on the computer is that you can have folders IN YOUR folders. Folder-ception! For example, I just have one folder for everything related to this blog. Amazing! Within that folder, I have folders for each year, and in those folders I have folders for each post. I know – it sounds like a lot of work. BUT, once you put the system in place, all you have to do is maintain it. (More on that later!)
I recommend doing this little by little. Choose one folder to organize each day, or set a time limit like 30 minutes to work through as much as possible. It is a long process, but you’ll be amazed at how much you can get through when you tackle it a little bit at a time.
And once you’ve done a bit of organizing…
 My favorite part! Like I said before, having a system that not only works but also looks pretty will make you much more likely to keep up with it. When it comes to computer organization, this means Wallpapers and Folder Icons!
My favorite part! Like I said before, having a system that not only works but also looks pretty will make you much more likely to keep up with it. When it comes to computer organization, this means Wallpapers and Folder Icons!
I’ve always loved switching out wallpapers on my computer – it’s a fun way to “redecorate”. It wasn’t until recently, however, that I wondered if I could change the little icon on folders… Like I said, I love file folders, but the colors the computer offers don’t always go with your wallpaper (#colornerdproblems).
So I decided to create my own!
Because I know some of you reading this love cute office supplies as much as I do, I’ve created four fun February wallpapers and a bunch of file folder icons to share with you! Just click here to access the whole lot, and download as much as you please!
Also, I recorded a simple tutorial on how to change your own folder icons. As mentioned in the video, I’ll also be sharing how to create your own folder icons on Canva, so sit tight! To be sure you don’t miss that post, subscribe to BrightMail and I’ll let you know when I post it.

Maintaining an organization system is the real challenge, isn’t it? The key to maintaining a system is to create a system that works for you. Go ahead and create folders that you know you’ll need – that way, when it comes time to file, the system is already in place. And look for places where you can use sub-folders for added efficiency.
For example, you might only have one “School” folder on your desktop, but then you can keep multiple folders inside for each term/year, and then you can keep multiple folders in those for each class/subject.
Try to think ahead in terms of what you will be looking for, and how you will search for it. Having a “Documents” folder is okay, but you’re more likely to remember what class you wrote the paper for than what exactly you titled it.

I hope this post brings a little brightness to your life and your desktop! Creating a beautiful and functional organization system for your computer is like an investment – with a bit of effort now, the results will pay off with little work in the future.
If you enjoyed this post, or would like to see more Wallpapers & File Folder downloads on WBT, let me know in the comments! I want to always be creating content that helps you, so let me know what you want to see!
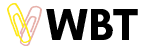
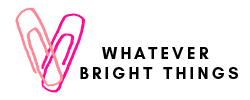











15 Comments
mackenzie
I am seriously obsessed with your blog Haley!! So much organizational goodness. 🙂
– Kenzie
January 29, 2016 at 11:40 amHaley
Thank you!! Just trying to share the organization love!
January 29, 2016 at 12:08 pmxo,
Haley
Denise
I love your desktop wallpapers and the folder icons. I used to change my folder icons a lot, but haven’t in a really long time. You’ve inspired me to spruce up my desktop again!
February 2, 2016 at 12:28 pmHaley
Ooh yay! It seems like a simple change, but it makes such a difference when you’ve got a lot of computer work to do! Thanks for commenting 🙂
February 2, 2016 at 12:56 pmxo, Haley
Kory
Um, okay. I officially love this! I hope you keep doing these posts and offering the icons because no one else is doing that, and Haley, it’s seriously cool! Full of heart eyes over here 🙂
February 3, 2016 at 4:21 amHaley
Thank you Kory! There’s nothing worse than an adorable wallpaper ruined by generic folder icons… I’m glad you appreciate my need for everything to coordinate! Thanks for reading!
February 3, 2016 at 8:48 amxo, Haley
April Wallpapers & Folder Icons! - Whatever Bright Things
[…] Click here to go to February’s Post with a video tutorial on how to change your folder icons. […]
March 28, 2016 at 6:05 amFree May Wallpapers & Folder Icons! - Whatever Bright Things
[…] Wallpapers Post // […]
April 27, 2016 at 8:04 amFree June Wallpapers & Folder Icons! - Whatever Bright Things
[…] As always, if you need a simple walk-through of how to change your folder icons, check out the video tutorial in my February Wallpapers & Folder Icons post. […]
May 23, 2016 at 6:14 amTaylor Swift Inspired July Wallpapers & Folder Icons! - Whatever Bright Things
[…] if you’re unsure how to change the folder icons on your computer, check out this post that includes a video tutorial done by moi that walks you through the […]
September 27, 2016 at 7:29 pmFree March Wallpapers & Folder Icons! - Whatever Bright Things
[…] If you missed last month’s post where I shared February Wallpapers, Folder Icons, AND a tutorial on how to change your the folder icons on your desktop, be sure to check it out here. […]
September 27, 2016 at 7:32 pmKeira
Why it become so burry on my desktop??
October 13, 2017 at 8:48 pmHaley
Hello Keira!
Thanks so much for checking out my wallpapers. If you’re having issues with the wallpapers being blurry, please try clicking on the image to open the full size image, and THEN click save to downloads. If it’s the folder icons you’re having trouble with, the folders in this specific month (February 2016) were created at a lower resolution than later months (I’ve learned better techniques along the way). Please check out the other months to see if those folders will work for your desktop. And if not, feel free to email me – my info is on my contact page. 🙂
If you click on the “decorate your desktop” tab, you’ll find tons of other wallpapers designs and folder icons to mix and match.
xo, Haley
October 13, 2017 at 9:15 pmhelly baaker
Everytime I try this, it just shows me the symbol for png and not an actual image. I know I am following the steps right? Is there a way to change this?
February 20, 2020 at 12:54 pmHaley
Hi Helly!
I’m not sure which kind of computer you’re using, but make sure to open the icon file before copy and pasting. It sounds like you may be copy and pasting the “png” icon and not the image. Email me if this doesn’t answer your question! You can find my email on my contact page. Thanks for visiting WBT!
xo Haley
February 27, 2020 at 4:38 pm